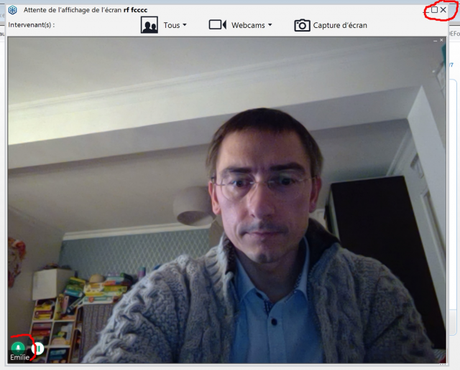Comment animer un webinar avec Go To Webinar ? C'est ce que vous allez apprendre dans ce mini guide a pour objectif de vous aider à vous connecter à la plateforme de Webinar Go To Webinar.
Les Conseils essentiels pour que le webinaire se déroule pour le mieux

Même si vous avez passé des heures à préparer le meilleure webinar de la Terre, si vous avez des problèmes techniques ou une préparation insuffisante, cela va être un échec.
En effet, si le son est désagréable, s'il y a de l'écho... les auditeurs ne feront pas longtemps l'effort de vous écouter.Il y a donc à la fois la technique (le micro, le casque...), mais aussi la connexion internet.
D'autant plus que nous constatons que les connexions internet à domicile peuvent subir de fortes perturbations.Nous vous recommandons autant que possible de faire votre diffusion depuis le réseau d'une entreprise (dans une salle qui capte bien le WIFI, car selon la salle il y parfois une connexion plus ou moins bonne).
Au niveau de la diffusion, le son est ce qu'il y a de plus important, encore plus que l'image.C'est pourquoi, si votre connexion internet est trop faible ou est perturbée, vous devrez couper votre webcam afin de laisser plus de bande passante pour le son.
En ce qui concerne votre intervention, nous vous recommandons en priorité :
- De mettre un casque (idéalement un micro casque), sinon d'utiliser le casque de votre smartphone pour écouter le son du webinaire afin d'éviter l'écho (même si vous n'utilisez pas le casque du smartphone pour parler au micro).
- Si vous utilisez le son du PC, mettez vous bien en face du PC portable afin d'avoir une bonne qualité sonore.
- Vous pouvez aussi acheter un micro casque pour moins de 50 € qui fait très bien l'affaire (ex: ). Ne prenez pas un casque trop low cost, le problème étant qu'ils ne sont pas réglables, et donc qu'ils feront mal aux oreilles au bout de quelques heures de communication.
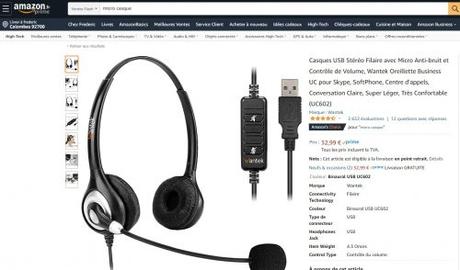
- D'être en connexion filaire (à privilégier au WIFI qui peut subir de fortes variations)
- De désactiver toutes les autres connexions internet qui prennent de la bande passante (ex : Google home, autres PC de la maison, TV connectée, connexion avec le smartphone...)
- De mettre votre smartphone en mode "avion" afin de ne pas être dérangé.
- De redémarrer votre PC 60 minutes avant le webinaire, afin d'avoir une mémoire libérée des traitements de la journée (sans pour autant risquer d'avoir une mise à jour Windows de dernière minute).
- De fermer tous les onglets de votre navigateur internet (en particulier sur Chrome) et de fermer les autres navigateurs, car plus vous avez d'onglets ouverts, plus votre mémoire est ralentie.
- De vous mettre dans un endroit calme (mais pas trop éloigné de la borne Wifi)
- D'avertir vos collègues, conjoints... que vous avez besoin d'une heure de calme (si nécessaire accrochez un petit écriteau sur la porte de votre bureau).
- De ne pas être connecté en VPN (risque de débit réduit)
- De fermer toutes les applications inutiles qui utilisent la connexion internet de manière invisible (MS Outlook, Teams, Zoom, skype, youtube...)
Important : vous ne pouvez pas utiliser Zoom, Teams, Google Meet... en même temps que la solution de Webinar (conflit de Webcam et de micro), vous devez donc arrêter totalement ces applications (dans le " tray " en bas à droite de votre PC, puis clic droit sur les applications à fermer) afin de ne pas avoir de conflit avec votre PC
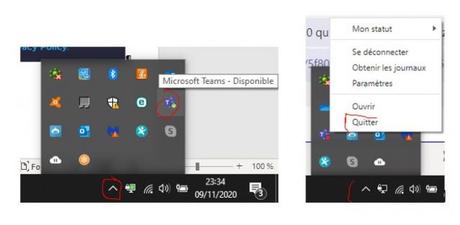
Si vous habitez en ville, il peut être pertinent d'utiliser votre connexion 4G si elle est plus rapide que votre Wifi.
Selon l'endroit où vous vous trouvez, la proximité avec votre borne wifi, le VPN... votre connexion internet est plus ou moins puissante.
Faites un test en amont sur https://www.speedtest.net/ afin de trouver l'endroit où la connexion est la meilleure.
Voici un exemple chez moi avec la différence entre VPN / WIFI et 4G
- En connexion VPN: télécharchargement 5.78 / upload 4.31
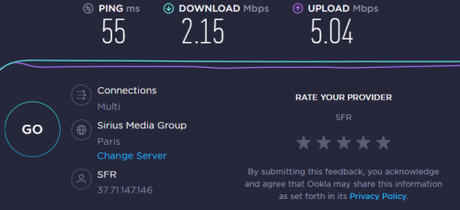
- En connexion internet Wifi classique: downwload 7.29 et upload 4.71
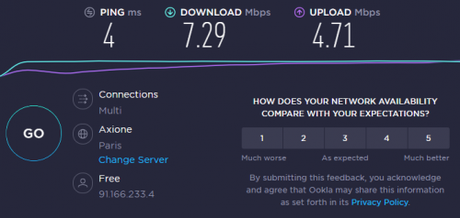
- Ma connexion 4G (je suis tout près d'un émetteur 4G de mon opérateur téléphonique) : 13.84 et 7.67
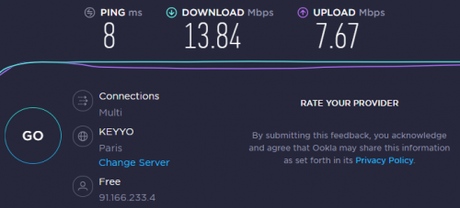
- Au final, pour une connexion internet optimale depuis mon domicile, mieux vaut que je passe en 4G... mais c'est uniquement lié au fait que j'ai une antenne 4G proche de chez moi.
Première connexion à Go To Webinar - test initial
Pour ce test avant votre webinar, il faudra vous mettre en condition réelle du jour J :
- La salle où vous serez effectivement en train de faire le live
- Le Pc que vous utiliserez
- Le navigateur internet (chrome...)

Pour cela vous allez ajouter un animateur, et vous allez créer un Webinar de test.
Conservez bien cet email, il vous donnera un lien unique pour vous connecter en tant qu'orateur.
0 - Envoyez vous une invitation depuis l'admin technique de Go to WebinarEn effet, un orateur a un lien spécifique et unique qui lui permet de se connecter en orateur.
Quelques minutes avant l'heure prévue, cliquez sur le bouton "Rejoindre le Webinaire" :
1 - Vous allez recevoir un email de "Go To Webinar" vous indiquant que vous avez un test de connexion prévu.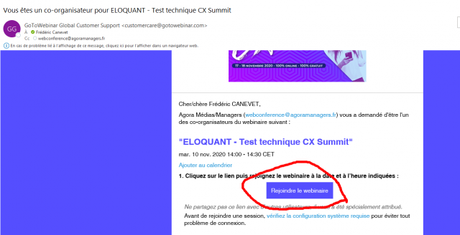
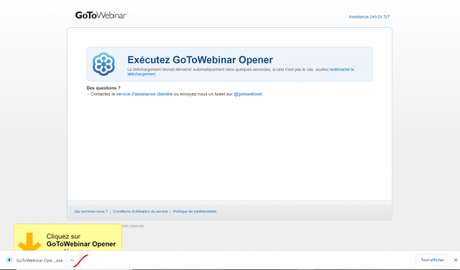
Si vous ne trouvez pas le fichier sur votre PC, vous pouvez
2 - Une fenêtre de votre navigateur internet va s'ouvrir, et vous proposera de télécharger un fichier .exe :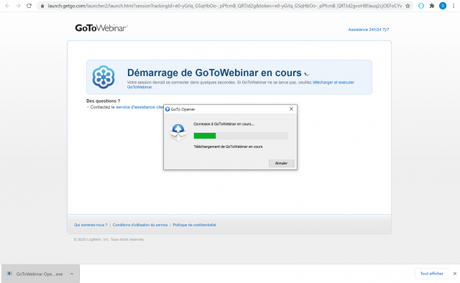
Sélectionnez connexion "Audio Ordinateur" ou "Appel Téléphonique"
Important : si votre connexion internet n'est pas de bonne qualité, utilisez impérativement le téléphone.
3 - Doublez cliquez sur le fichier, et patientez le temps de l'installation.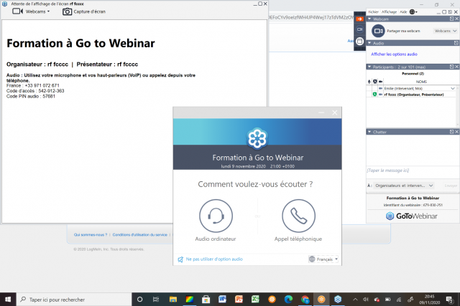
A noter : vous pourrez toujours changer depuis la fenêtre de connexion via les boutons "Passer à l'appel téléphonique".
Attention, le mode appel téléphonique ne permet pas d'avoir en même temps la Webcam...
4 - Vous arriverez dans l'écran d'accueil avec de multiples fenêtres.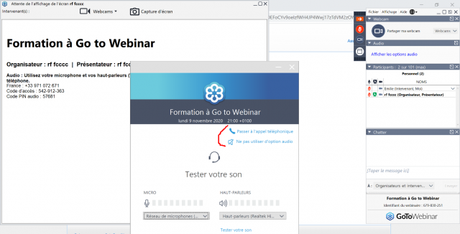
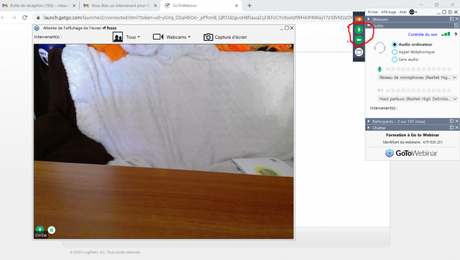
Vous pouvez encore changer la configuration de votre webcam ou micro en ouvrant le menu "Webcam" ou "Audio"
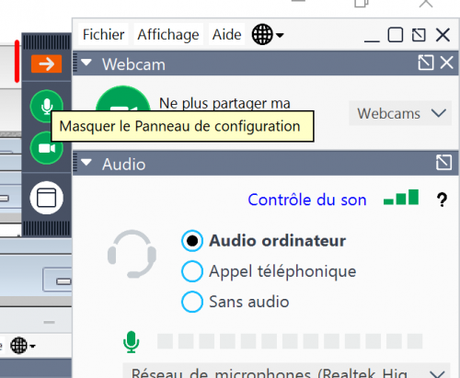
Ou directement depuis la fenêtre de la webcam
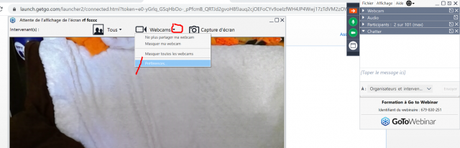
Vous pouvez aussi réduire ou ouvrir le menu (normalement inutile pour vous), en cliquant sur le bouton avec la flèche orange.
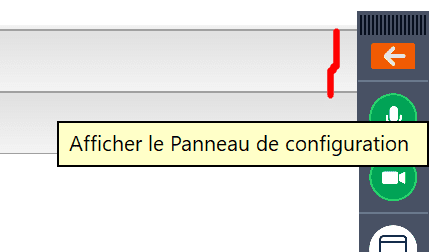
A noter : vérifiez bien que vous envoyez le message uniquement aux organisateurs.
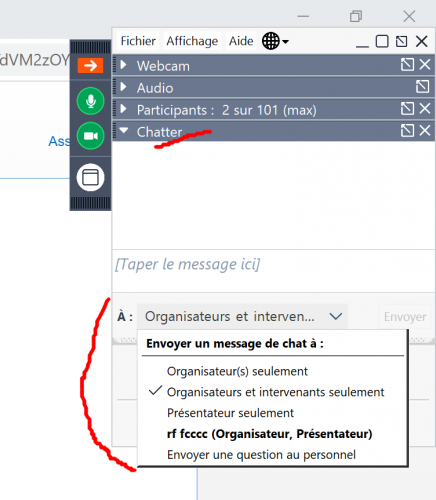
A noter : si vous fermez la fenêtre par mégarde, ce n'est pas grave, il suffit de recliquer dans l'email avec le lien de connexion.