Vous voulez de l'aide pour Teams ? Voici mes conseils et astuces pour bien utiliser Microsoft Teams... Vous allez découvrir les fonctions souvent méconnues de Teams !
En effet Teams est devenu en quelques mois le challenger officiel de Zoom (voir cet article avec des trucs et astuces pour Zoom ).
Teams permet non seulement de créer des réunions (visio, téléphone) mais aussi d'être utilisé comme un canal de Chat comme Slack.
Personnellement, je suis utilisateur de Zoom depuis des années, et de Teams depuis moins d'un an, et au fil du temps je commence à préférer Teams à Zoom...
Je vous explique pourquoi :
Je préfère Teams pour un usage quotidien pour ces 3 fonctions :- La fonction de rappel de la réunion lorsqu'un invité s'est joint à la réunion (même si c'est en avance).
- La meilleure intégration à Outlook (organisation de réunion, organiser une réunion récurrente...)
- Le Chat Live pour échanger avec les équipes par "équipes" (conversations de groupes) pour partager des informations sur un projet
- La recherche dans les conversations qui n'est pas très intuitive ou facile.
- L'ajout du lien pour rejoindre la réunion qui se met parfois tout en bas de l'invitation Outlook (et donc les invités ne voient pas toujours le lien)
- Une ergonomie un peu confuse qui ne permet pas de retrouver facilement où cliquer, ou trouver des fonctions (avec les ...), et pas de vrai menu.
- La simplicité de l'interface (plus facile à prendre en main que Teams)
- La possibilité d'appeler au téléphone lorsque la connexion internet est instable
- Les fonds d'écran plus puissants, en particulier la possibilité de s'incruster dans un Powerpoint
Comment télécharger Microsoft Teams ?
Avant de parler des trucs et astuces pour Teams, un petit rappel sur les différents moyens de l'utiliser.
Pour utiliser Microsoft Teams, vous avez 3 possibilités :
- Utiliser la version Web qui ne nécessite pas de télécharger le logiciel (très utile juste pour participer à une réunion).
- Vous pouvez télécharger la version Web de Teams sur
- Cette version en ligne (sans rien installer sur votre PC), nécessite auparavant de créer ou d'avoir un compte Microsoft.
- Elle permet de participer à une réunion sans perdre de temps à installer un logiciel.
- La version Web de Teams propose moins de fonctionnalités que la version PC, donc si vous animez une réunion, il est préférable d'avoir la version PC.
- Utiliser la version PC qui nécessite de télécharger un petit logiciel
- La version gratuite de Teams à télécharger
- La version PC offre l'ensemble des fonctionnalités de Teams.
- C'est la version la plus complète, qui est utilisée de préférence.
- Utiliser l'application Mobile Teams
A noter : Teams est gratuit pour des réunions de 60 minutes, avec quelques contraintes (pas d'enregistrement des sessions, plus de 100 participants, sécurité, support...). Si vous voulez aller plus long, Teams coûte 4.2 euros / mois / utilisateur dans le cadre d'Office 365.
Les astuces et l'aide pour utiliser Microsoft Teams
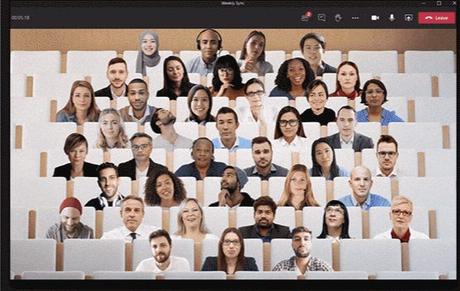
Voici les fonctions et astuces qui devraient vous aider au quotidien avec MS Teams.
Astuce Teams N°1 : Créez un groupe avec plusieurs utilisateurs
Lorsque vous échangez régulièrement avec des collègues sur un projet, le plus simple est de créer un groupe de discussion que vous allez utiliser systématiquement pour ce projet.Cela permet de regrouper dans un seul endroit toutes les informations et conversations.
Par exemple vous avez un groupe de collègues, un projet ensemble... créez simplement une équipe !Voici comment faire :
1 - Cliquez sur "Equipes" puis "Créer une équipe"
2 - Sélectionnez si vous voulez créer une équipe publique ou privée (ex: pour travailler sur un projet interne confidentiel)
3 - Sélectionnez le type de groupe (soit simple, soit pour une gestion de projet, d'événement...)
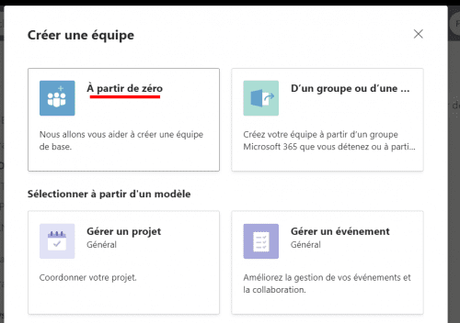
4 - Indiquez le nom du groupe et sa description
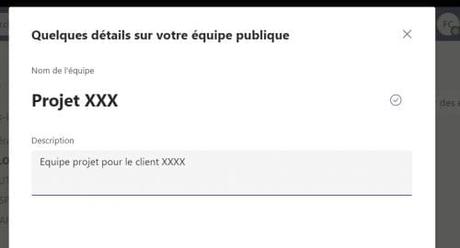
5 - Sélectionnez les membres du groupe
6 - Et voilà, votre équipe est prête !
Vous pouvez éventuellement ajouter aussi d'autres utiliser, partager des fichiers, mettre en place un wiki...
Lorsque vous avez plusieurs échanges dans l'historique de vos conversations ou que vous ayez plusieurs contacts enregistrés sur Teams, vous allez prendre du temps pour retrouver une conversation.Au fur et à mesure où le volume de vos contacts ou de vos conversations augmentent, vous avez besoin de la fonctionnalité de rechercher pour trouver des contacts ou des conversations.
1- Vous allez sur la barre de "recherche" en haut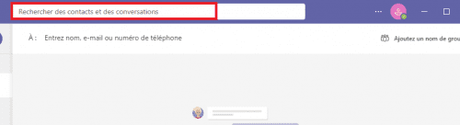
Il existe des mots-clés que vous pouvez utiliser sur Teams pour faciliter vos recherches:
- Pour trouver le nom d'une personne, tapez "From :"
- Pour trouver une conversation dans un canal ou groupe de discussion, tapez "In :"
- Pour trouver une conversation via le mot-clé du message ou de l'objet du message, tapez "Subject :"
- Pour trouver une conversation via la date d'envoie, tapez "Sent :"
Par exemple "From :alain marketing"
Attention, il ne faut pas mettre d'espace entre les deux points et les termes utilisés pour faire des recherches
3 - Cliquez ensuite sur entrée de votre clavier pour lancer la recherche.Sur Microsoft Teams comme sur Zoom, vous pouvez masquer l'image de fond ou la changer par une image de votre choix lorsque vous êtes en réunion ou en appel.
Voici les étapes à suivre :
1- Vous cliquez sur rejoindre une réunion ou appel
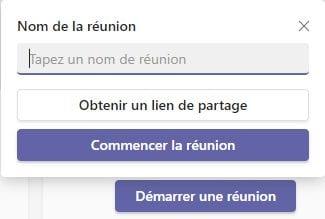
2- Vous sélectionnez sur l'écran le point de suspension (...) puis "Flouter mon arrière-plan".
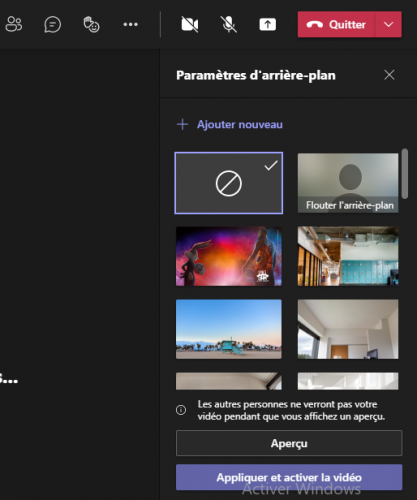
Pour personnaliser l'image de fond, il faut sélectionner "Ajouter nouveau", puis sélectionner une image à charger à partir de votre ordinateur. Il est important que vous vous assurez qu'il s'agit d'un . JPG, . PNG, ou . Fichier BMP.
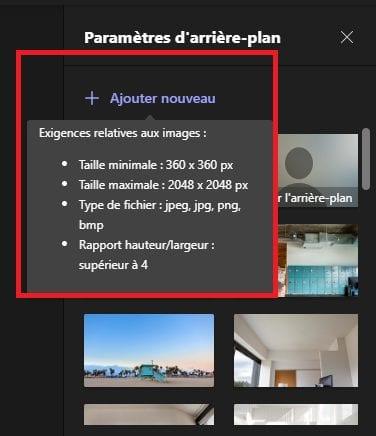
Vous pouvez également désactiver les effets d'arrière-plan, en cliquant sur l'Option de la fin d'un effet d'arrière-plan .
Pour voir à quoi ressemble votre arrière-plan, vous allez cliquer sur "Aperçu".
Il se pourrait que cette option n'est pas disponible dans le menu puisque la fonctionnalité n'est pas encore disponible sur l'appareil.
Vous pouvez donner une dimension plus visuelle à vos message en utilisant des GIFs dans vos communications.
Les GIFs peuvent aider les collaborateurs à faire de l'humour, à plaisanter... même à distance.Pour insérer un GIF dans une conversation, sélectionnez GIF sous la boîte de message.
Tapez dans la barre de recherche le type de GIF que vous souhaitez intégrer ( exemple : anniversaire, sourire, joie, rire,... )
Sélectionnez le GIF que vous voulez dans la galerie de GIF de votre choix.
Une fois que vous avez inséré le GIF souhaité, vous sélectionnez Envoyer

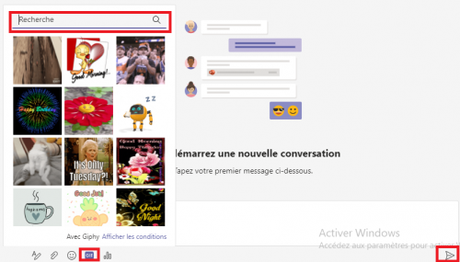
Microsoft Teams existe en version App Android, iOS et Windows Mobile.
C'est très pratique lorsque vous êtes en déplacement ou que vous êtes en retard à une réunion.
C'est aussi utile si votre PC plante, que votre Wifi est de mauvaise qualité...
Vous passez alors par l'application mobile, et vous aurez accès aux discussions et équipes en 1 clic.
Cela permet de faciliter la communication avec votre équipe et vos collègues, même en cas de problème.
A noter : certaines fonctionnalités ne sont pas disponibles sur mobile.
Cette fonctionnalité est utile pour enregistrer les messages que vous souhaitez reprendre pour plus tard.Par exemple si voulez prendre le temps plus tard d'y répondre, pour garder une trace car c'est un élément important, lorsque vous avez tous les éléments en votre possession...
Voici les étapes pour enregistrer un message :
1- Vous passez la souris sur un message
2- Vous cliquez sur le point de suspension (...) à côté des émojis.
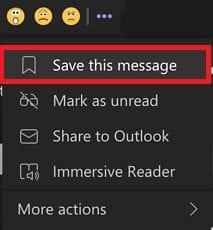
3- Pour afficher les messages sauvegardés, soit vous cliquez sur vos initiales (en haut à droite) puis vous cliquez sur "Enregistré"
Il est facile de faire un sondage via Microsoft teams, par exemple pour choisir une option, pour animer une réunion...1- Il suffit de cliquer sur l'icône Formulaires se trouvant en bas de la boîte de message pour créer et envoyer un sondage.

2- Vous allez saisir la question, les choix de réponse et cliquez sur le bouton "enregistrer"
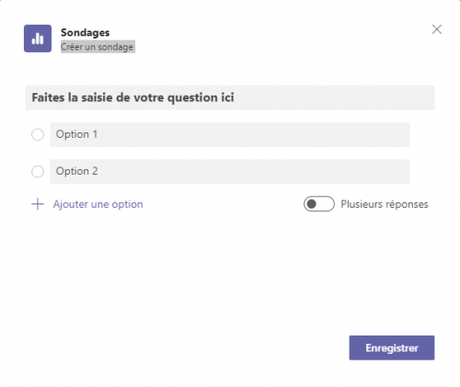
Vous avez l'option qui permet de partager les résultats après le vote ou l'option qui garde les réponses anonymes.
Si vous ne voyez pas l'icône Sondages, cliquez sur le bouton " Messagerie > extensions > Plus d'options ", puis sélectionnez " Sondages ".L'alternative est d'installation l'application "Forms" de Microsoft qui permet de créer des sondages depuis Teams.
Il suffit d'aller dans une conversation, de cliquer sur "...", puis de rechercher "sondage", et de sélectionner "Forms" :
Avec Microsoft Teams, il est possible de transcrire les échanges de vos réunions en anglais (cela ne marche pas avec les réunions en langue Française).1- Pour accéder à la transcription d'une réunion, il faut aller dans événement de réunion dans le calendrier.
2- Vous ouvrez l'événement de réunion
3- Vous sélectionnez la transcription.
4- Ensuite, après la réunion, au-dessus de la transcription, sélectionnez Télécharger, puis choisissez le type de fichier de votre choix.
Les participants à la réunion peuvent le télécharger en tant que fichier .vtt ou .docx.
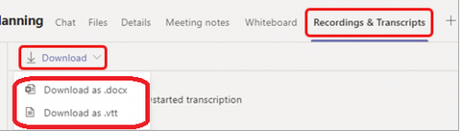
Lorsque vous essayez de vous concentrer sur une tâche et ne plus être dérangé par les conversations avec de vos collègues , vous pouvez désactiver les notifications en activant le mode "ne pas déranger".
Vous pouvez définir une durée de ce statut depuis le menu "Durée", puis en sélectionnant les options :
Si vous n'utilisez pas Teams avec les messages d'absence Outlook, vous pouvez ajouter un message personnalisé :
Pour ne pas manquer les messages importants d'un de vos collaborateurs, lorsque vous êtes en mode "ne pas déranger",Il vous suffit de configurer un accès prioritaire pour toutes les personnes dont vous souhaitez recevoir les messages.
Pour cela, vous allez dans "Paramètres" en haut à droite de la fenêtre :
Puis d'aller dans le menu "Confidentialité" et accordez un accès prioritaire :
Pour qu'une équipe apparaisse tout en haut de votre liste de conversations, vous devez la mettre en favori.Vous pouvez épingler des conversations, des des équipes... et canaux auxquels vous êtes très actifs.
Voici les étapes pour mettre une conversation en favori.
1- Allez sur la conversation avec qui vous interagissez souvent sur Microsoft Teams (ou une réunion récurrente par exemple)
2- Sélectionnez les trois points à côté du nom de l'équipe ou du canal
3 - et sélectionnez " Favoris ".
Marquez un message en important ou urgent lorsque vous avez besoin qu'on vous réponde rapidement.Voici les étapes pour le marquer un message en urgent et déclencher une notification :
- Commencez un message, mais cliquez sur l'icône en forme de point d'exclamation
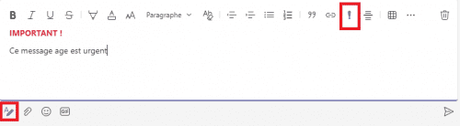
- Le destinataire sera notifié toutes les deux minutes pendant 20 minutes jusqu'à ce que le message soit lu.
- Les notes prises lors des réunions servent à récapituler les points importants durant la réunion.
- C'est le bouton " Notes de réunion " qui va créer sur le côté un panneau permettant de prendre des notes de réunion
- Les notes s'afficheront en votre nom dans la section tchat, comme un tchat.
Voici ce qu'il faut faire :
1- Lorsque vous commencez une réunion, cliquez sur le bouton "plus d'option"
2- Sélectionnez "commencer à prendre des notes de réunion", et ensuite vous pourrez prendre des notes qui seront accessibles dans Teams
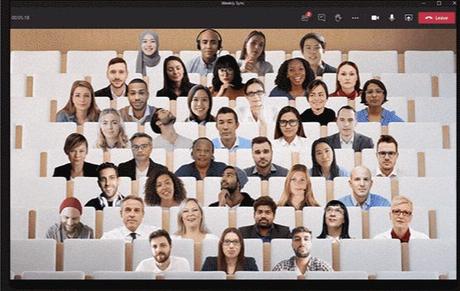
Pour activer le mode ensemble, vous allez cliquer sur "les trois points"
Sélectionnez "mode ensemble" ( cette option est active lorsque vous souhaitez partager un espace virtuel avec 4 ou plus de personnes).
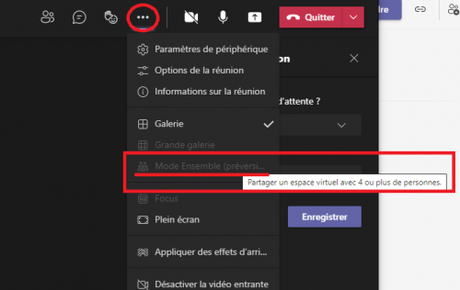
Pour rendre la tâche plus facile dans vos conversations de groupes sur certain sujets, vous pouvez nommer vos conversations sur la thématique abordée (nb: ce n'est pas possible de le faire pour les réunions ou pour les conversations individuelles).
Donnez un titre, ce sera plus facile pour vous de retrouver la conversation ultérieurement parmi les milliers de conversations qui sont véhiculées dans les canaux.Pour donner un nom à la conversation :
1- il suffit de cliquer sur le crayon en haut à côté des noms des membres.
2- Vous allez faire la saisie du titre que vous souhaitez donner à votre discussion.
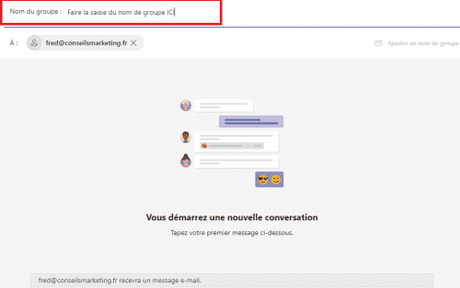
Renommez vos conversation avec un chiffre devant pour mieux les retrouver :
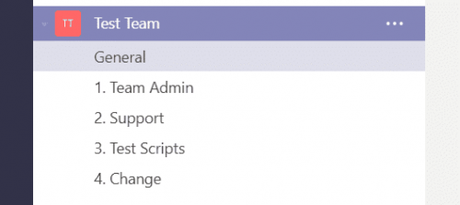
Il est possible d'inviter les personnes qui ne font pas partie de votre équipe à vous rejoindre sur Microsoft teams.
Pour trouver une personne et l'inviter à vous tchatter ou à échanger des fichiers avec vous via Microsoft Teams :
1- Allez sur le champ destinataire.
2- Entrez le nom, l'adresse e-mail ou le numéro de téléphone de la personne en question.
3 - Une suggestion va apparaître et vous allez la sélectionner.
4 - Vous pourrez alors choisir de lui révéler toutes les conversations, ou uniquement celles récentes ou aucune.
La personne sélectionnée va recevoir une invitation par e-mail.
A noter : selon les autorisations de votre entreprise, il est possible que nous ne puissiez pas inviter directement les personnes.
Dans ce cas, il suffit :
- soit d'envoyer un lien d'invitation
- soit d'ajouter les personnes dans la demande de réunion Outlook
Pour éditer un message en texte enrichi :
- vous allez cliquer sur le bouton A en bas à gauche, une fenêtre de texte va apparaître
- vous avez plusieurs options pour formater votre texte.
- Cliquez sur le bouton "envoyer" lorsque le texte sera prêt.
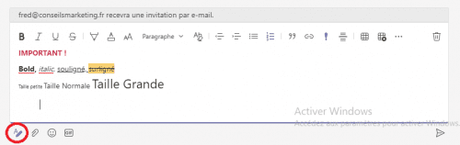
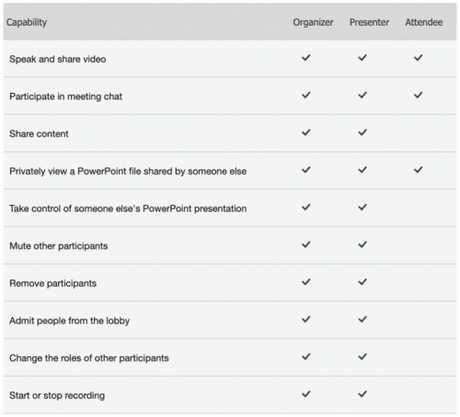
Voici un tableau qui identifie les rôles et leurs capacités lors de l'utilisation des rôles dans les réunions Microsoft Teams.
L'enregistrement des réunions sur Microsoft Teams capture l'audio, la vidéo et toute activité de partage d'écran.La réunion est sauvegardée dans le cloud et sauvegardée dans Stream (l'outil de partage de vidéos en ligne).
L'enregistrement des réunions peut être téléchargé et partagé comme toutes les autres vidéos.Au niveau le plus élémentaire, cela vous permet d'avoir un enregistrement de ce qui a été discuté, afin d'y revenir si nécessaire.
L'enregistrement peut servir aux autres membres de l'équipe qui n'ont pas pu assister à la réunion.
Les enregistrements servent à créer des annonces d'entreprise, des démonstrations, ou toutes autres types de communication autour de votre organisation.
1- Lors de la réunion, cliquez sur le bouton "..."
2- Vous allez sélectionner cliquer sur "Démarrer l'enregistrement" :
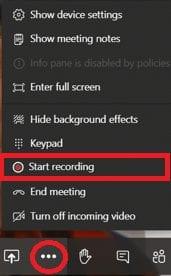
3- Vous serez notifié en haut de la réunion que vous êtes en train d'enregistrer.
4 - Vous pouvez arrêter l'enregistrement en cliquant sur le bouton"..." puis "arrêter l'enregistrement".
Le lien de la vidéo va apparaître dans la fenêtre de chat de la réunion à la fin de la réunion.
Elle est enregistrée dans le flux de la conversation.
Si vous avez un petit écran (ou une mauvaise vue !), vous pouvez augmenter la taille de la police de caractère.
Pour cela rendez vous dans votre profil, et ensuite dans Zoom, et appuyez sur "+" ou "-"
Le tableau blanc permet d'interagir à distance avec l'équipe.
Voici les étapes à suivre pour l'utiliser dans Teams :
1- Pour activer le tableau blanc, cliquez sur le bouton "Partager", comme vous le feriez pour partager votre écran
2- sélectionner Microsoft Whiteboard sur le côté droit.
Tableau blanc est accessible dans l'onglet "Tableau blanc de la réunion".

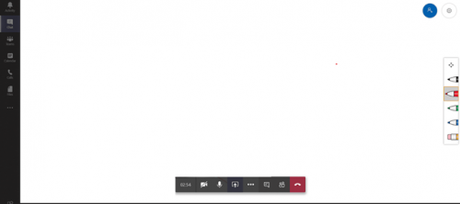
Vous pouvez télécharger l'application Whiteboard depuis le Microsoft Store
Dans l'application, vous allez accéder à tous les tableaux blancs auxquels vous participez et les partager dans les canaux.
Les post-it permettent par exemple de noter les idées :
Vous pouvez créer des salles et d'avoir une réunion séparée au sein d'une même réunion.
Les salles de réunion permettent aux participants d'une réunion de discuter en privéCe sont les organisateurs de réunions qui peuvent créer des salles.
1- Sélectionnez "Salles pour petit groupe"
2- Choisissez le nombre de salles en prenant compte que le maximum est de 50.
3- Attribuez ensuite les participants automatiquement ou manuellement et sélectionnez "Créer des salles"
4- Ouvrir la salle en cliquant sur les trois points '...' à côté de la salle et sélectionnez "Ouvrir" - le statut de la salle passera de Fermé à Ouvert
5- Une note sur l'écran va informer les participants comme quoi : La session en salle de réunion a commencé.
6- Si vous êtes organisateur de la réunion, vous pouvez rejoindre n'importe quelle salle de réunion en cliquant sur Plus d'options '...' à côté de la salle puis "Rejoindre la salle".
La réunion initiale est mise en attente automatiquement lorsque l'organisateur de la réunion rejoint une salle de réunion.
7- Vous pouvez envoyer une annonce à toutes les personnes présentes dans les salles de réunion.
Pour cela, cliquez sur le bouton (...) et cliquez sur : Faire une annonce.
8- Une fois que vous avez terminé la réunion dans la salle, vous pouvez fermer les salles.
Pour cela, vous cliquez sur le bouton (...) et cliquez sur : Fermer les salles.
Un bouton retour est disponible pour retourner à une réunion principale.

Tous les fichiers partagés ou les discussions effectuées dans une salle de réunion restent disponibles dans les discussions.
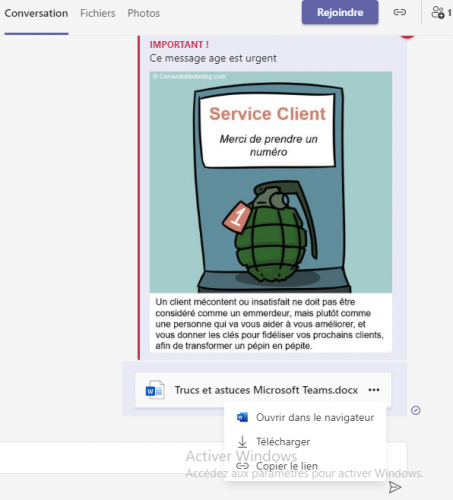
- Pour se déplacer librement entre plusieurs salles de réunion, il faut être un organisateur.
- Pour être organisateur des salles, il faut passer par la version bureau de Teams. Il ne faut pas utiliser l'application web. Les participants peuvent prendre part aux salles de sur mobile ou via l'application.
- Les participants ont des accès pour faire des présentations dans les salles.
- Les noms des salles peuvent être changés en cliquant sur "..." se trouvant à côté du nom de la salle.
- Une salle de réunion dispose des fonctionnalités similaires à la réunion d'équipe, c'est-à-dire qu'il est possible de chatter, partager des fichiers, photos,...
- Les salles peuvent être ouvertes en même temps toutefois, pour qu'une salle s'ouvre, des participants doivent être affectés à la salle.
Il est possible d'analyser l'usage des équipes ainsi que les équipes de Teams
1- Pour cela, il faut cliquer sur le bouton "..." de l'équipe
2- Allez dans la rubrique "Analytique".
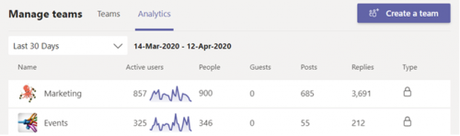
Vous pouvez envoyer un courriel à une équipe ou à un canal !
Vous pouvez choisir d'opter pour un envoi de courriel à une équipe ou à un toutes les membres d'un canal.
1- Pour cela, il faut cliquer sur "..."
2- Sélectionnez une adresse email.
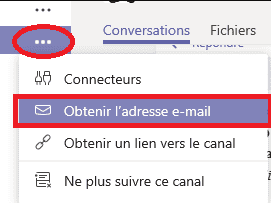
Les adresses emails vont s'afficher et vous avez la main pour copier l'adresse e-mail que vous souhaitez utiliser pour envoyer un email.
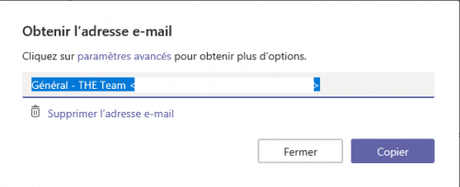
Lorsqu'on clique sur "paramètres avancées", vous allez pouvoir définir les personnes autorisées à envoyer des mails dans votre équipe.
Vous avez le choix entre les options suivantes :
- Vous pouvez autoriser toute l'équipe à envoyer des emails
- Vous pouvez autoriser tout le monde.
- Vous pouvez autoriser uniquement les mails de certains votre domaine par exemple.
1- Pour cela, vous allez cliquer sur "équipes"
2- cliquez et glissez le nom de l'équipe n'importe où dans votre liste d'équipe.
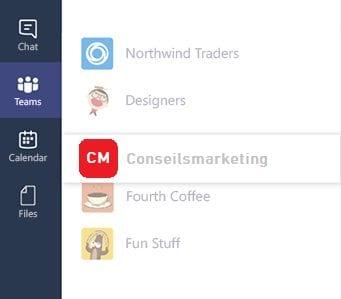
En bas de votre liste d'équipes, vous allez voir le "menu masqué" qui contiendra les équipes que vous n'avez pas visitées depuis plusieurs semaines
Les équipes qui ont été masquées continueront d' être mises à jour avec les nouvelles activités.
Les équipes masquées peuvent être consultées à tout moment.
1- Pour masquer une équipe, il faut cliquer sur "..." de n'importe quel canal
2- Sélectionnez "masquer"
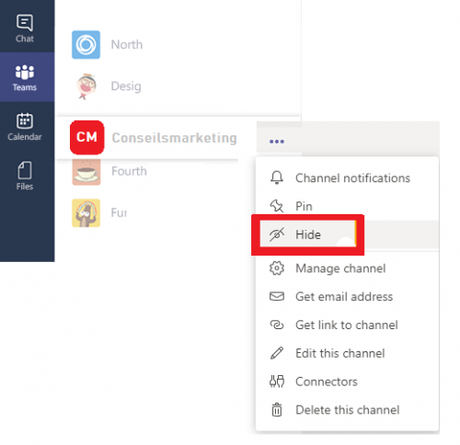
Vous pouvez utiliser les onglets pour ajouter des fonctionnalités supplémentaires sur les équipes.
Les onglets personnalisés vous permet d'utiliser des applications supplémentaires

1- Pour les ajouter, il faut cliquer sur le signe se trouvant à droite de tous les onglets du canal.
2- Vous allez pouvoir parcourir les applications disponibles pour les ajouter à l'onglet
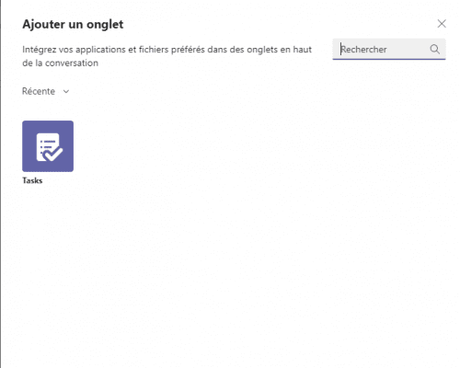
Cela permettra d'éviter de rédiger un long texte.
Il est aussi possible de transformer les discussions en un appel vocal ou vidéo, bien entendu, avec tous les membres de la discussion.
L'avantage, c'est que vous pouvez partager votre écran
1- Pour cela, il faut aller dans le canal de discussion en question.
2- il faut cliquer sur les boutons en forme de caméra pour lancer l'appel vidéo, le bouton en forme de téléphone pour lancer un appel vocal.
3- Cliquez sur le bouton avec la flèche pour commencer à partager votre écran.
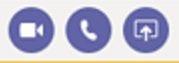
Les chaînes épinglées restent en haut de la liste pour éviter que vous perdiez du temps pour faire des recherches.
1- Pour cela, vous allez cliquer sur les trois ellipses de la chaîne que vous souhaitez épingler
2- Sélectionnez "Pin" ou "épingler"
Pour enlever la chaîne en haut de votre liste, sélectionnez-la à nouveau et annuler l'épinglage.
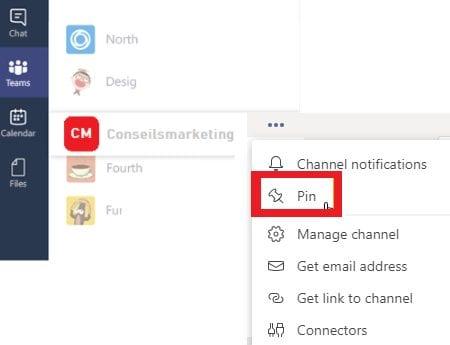
Sur Microsoft Teams, il est possible de modifier l'aspect en changeant le thème de l'équipe.
1- Allez dans paramètre de Teams
2- Cliquer sur l'onglet général
3 - Sélectionner le thème de votre choix : fond blanc traditionnel, modes sombre,...
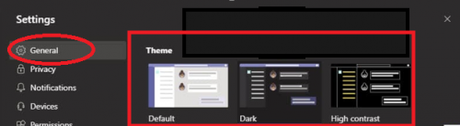
Vous pouvez personnaliser l'icône de votre équipe en téléchargeant votre logo depuis votre ordinateur.
1- Pour cela, vous allez cliquer sur les trois ellipses votre équipe
2- Allez dans paramètre de Teams
3- Ajouter une image.
Pour créer un emplacement prioritaire pour discuter d'informations confidentielles comme les budgets, des stratégies, les rapports, il faut créer un canal privé.Il s'agit d'une plateforme de collaboration dont les membres ont été sélectionnés.
Le canal ne sera visible que par les personnes invitées et sera marqué par un cadenas dans la liste de vos Teams
La création d'un canal privé est simple.
1- il suffit de cliquer sur le bouton Plus d'options (...) à côté de votre équipe
2- Sur "Ajouter un canal", vous allez définir les informations du canal
Entrez un nom pour votre canal, ainsi qu'une description.
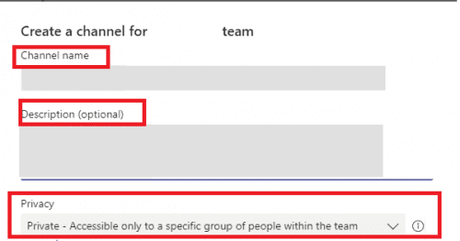
3- Choisissez Privé - uniquement accessible à un certain groupe de personnes au sein de Microsoft. Teams
Enfin, ajoutez les membres de l'équipe au canal privé.
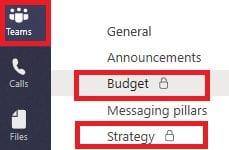
Les raccourcis clavier servent à faciliter la navigation et à gagner du temps sur Teams.
Voici la liste des raccourcis claviers que l'on peut utiliser sur Teams pour faciliter la navigation sur Teams :
- Aller à la recherche : Ctrl + E
- Éteindre votre appareil photo : Ctrl+Shift+O
- Mettez-vous en sourdine : Ctrl+Maj+M
- Flou d'arrière-plan : Ctrl+Maj+P
- Zoom : Ctrl+= pour un zoom avant ou Ctrl+- pour un zoom arrière
- Accédez à vos fichiers : Ctrl+6
- Ctrl + Shift + M - Pour couper (rétablir) le son pendant une réunion
- Ctrl + Shift + O - Activer (désactiver) votre caméra lors d'un appel
- Ctrl + N - Démarrage d'une nouvelle discussion.
- ^ - Utiliser la flèche vers le haut pour modifier le dernier message que vous avez envoyé
- Ctrl + O - Sélectionner un fichier à joindre et à envoyer dans votre chat
- Ctrl + 1+ 2 + 3 - Utilisez la combinaison pour naviguer dans votre barre de navigation de gauche. (par exemple, Ctrl + 1 = flux d'activité ; Ctrl +2 = chat ; Ctrl + 3 = équipes, etc.)
- Ctrl + E - Appelez une barre de recherche en haut de l'application pour trouver rapidement des conversations, des fichiers, etc.
- Ctrl + / - Vérifier tous les raccourcis disponibles vous permettant de naviguer vers diverses destinations, d'accéder au contenu nécessaire et de modifier votre statut actuel.
- :word - Utilisez le symbole ':' juste avant un mot de votre choix pour découvrir les émojis liés à ce mot et les utiliser (par exemple :meeting ou :pineapple).
Si beaucoup de personnes externes à l'entreprise tentent de vous appelez, vous pouvez leur laisser un message sur votre répondeur téléphonique, par exemple pour appeler un autre collègue, pour vous appeler sur votre téléphone portable.
Pour cela rendez vous dans les paramètre, puis dans "Appels", puis dans "configurer la messagerie vocale"
Vous voulez faire des Webinars avec Teams ?
Teams est un excellent outil pour des réunions, mais ce n'est pas le plus adapté pour les webinaires...
Je vous conseille plutôt d'utiliser une solution dédiée de webinar comme Zoom Webinars ou LiveStorm (essai gratuit sur ce lient).Ces outils permettent de faire des présentation à distance, des conférences en ligne...
Pour en savoir plus, vous pouvez consulter cet article comparatif deux solutions .
Si vous souhaitez faire de la vidéo Live sur Linkedin, Facebook, Linkedin... je vous conseille plutôt Steamyard (essai gratuit sur ce lien ).

