Voici une mini formation Canva avec 42 trucs et astuces pour vous apprendre à mieux utiliser cet outil de design en ligne.
Canva est devenu un logiciel incontournable pour réaliser des visuels pour Instagram, TikTok, Linkedin... Il ne remplace certes pas Photoshop, mais il permet de réaliser rapidement de jolies créations graphiques à partir des centaines de modèles disponibles.
Si vous ne connaissez pas encore Canva, il suffit de créer un compte gratuit sur le site de Canva, c'est sur ce lien :
Canva vous propose une offre gratuite qui suffit largement pour 99% des utilisations. La version pro offre quelques fonctions en plus comme :- L'automatisation de tâches (ex: créer en masse des publications...),
- La suppression des fonds dans une photo,
- La programmation de publications sur les réseaux sociaux
- ...
Cependant, la version gratuite est déjà très complète, et avec les astuces ci dessous, vous allez en tirer le maximum !
Mini formation Canva : 42 astuces pour exploiter à 110% Canva !
1 - Agrandir une image proportionnellement au lieu de l'agrandir que d'un côté
Lorsque l'on veut agrandir une image, ce que l'on fait le plus souvent, c'est de tirer sur un des bords, puis il faut recentrer l'image.
Or, si vous sélectionnez l'image, que vous restez appuyé sur la touche "ALT", et que vous tirez sur un des bords de l'image pour l'agrandir, celle-ci restera parfaitement centrée.
Cela permet de converser l'image au centre tout en augmentant la taille.
Attention : Si vous appuyez sur ALT et que vous glissez une image, vous allez la dupliquer.
2 - La création d'infographies ou Mind Map dans Canva
Vous souhaitez transmettre un message plus didactique ou plus ludique ?
Canva permet de créer des Mind Map (cartes mentales) et des infographies que vous pouvez personnaliser à votre guise.
Pour les avoir, il suffit de chercher Mind Map sur la page d'accueil.
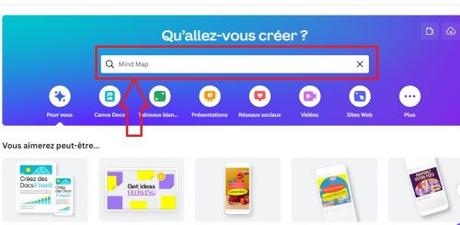
À vous ensuite de chercher le modèle qui correspond à votre besoin.
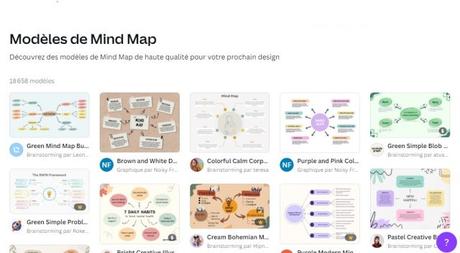
Pour les infographies, c'est la même chose, il suffit de taper infographie et de choisir le modèle :
3 - Accéder aux bibliothèques Pexels et Pixabay depuis Canva
Même si vous êtes en mode gratuit, Canva vous permet d'accéder aux images gratuites de Pexels et Pixabay (voir cette liste de 14 sites d'images libres de droits).
Avec ces images en plus, vous pourrez créer des design plus originaux et d'utiliser de nouvelles collections de photos.
Pour cela cliquez sur "Applications" dans le menu de gauche, et ensuite recherchez "Pexels" dans le moteur de recherches :
Il suffit de choisir d'utiliser Pexels pour un nouveau design (ou un design existant) :
Ensuite vous aurez une icône Pexels disponible dans Canva :
Vous trouverez ensuite n'importe quelle image dans ces bibliothèques. Il suffit de taper le bon mot clé.
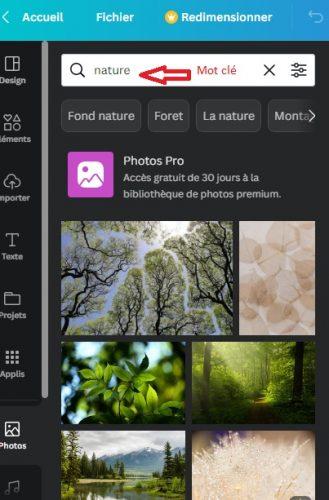
4 - Sélectionner tour à tour un des éléments sans devoir déplacer les autres pour y accéder
Il arrive que l'on souhaite modifier un élément sur une création, mais sans pouvoir sélectionner directement le bon élément à cause d'autres éléments devant ou à côté.
Pour atteindre le calque à modifier, cliquez plusieurs fois sur CTRL + Clic.
A noter : Cette astuce permet également de trouver les éléments cachés ou peu visibles sur votre création, vous allez remarquer une icône en forme de corbeille avec un trois points qui va apparaître si vous souhaitez le supprimer.
En appuyant sur Ctrl et en faisant en même temps un clic, vous passez de sélection en sélection sur la page.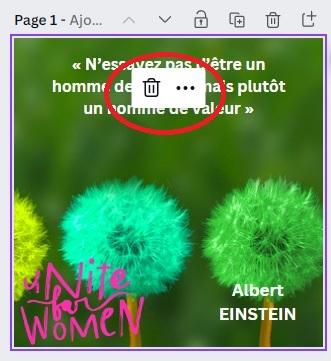
Lorsqu'on clique sur les trois points, vous allez apercevoir quelques fonctionnalités disponibles.
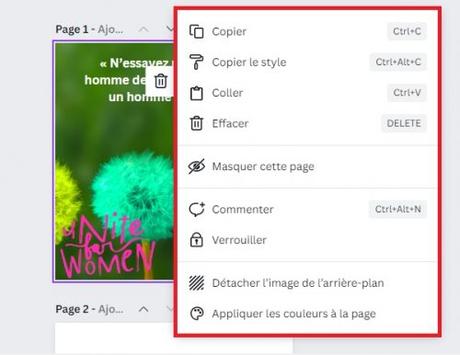
5 - Grouper les différents éléments pour les déplacements d'un coup avec la fonction "Grouper"
Souvent, il arrive qu'on ait trouvé un bon design avec des éléments qui vont bien ensemble, et que l'on ne souhaite plus changer.
Avec la fonction "Regrouper", vous pouvez regrouper des éléments (comme dans Powerpoint), ce qui permet d'éviter de refaire les mêmes ajustements à chaque fois pour chaque élément.
Pressez la touche Maj en continu + 1 clic pour sélectionner les éléments à grouper.

Faites ensuite un clic droit, et cliquez ensuite sur le bouton "grouper" (vous pouvez aussi utiliser le clic droit)
6 - Verrouiller des éléments à un endroit donné
Grouper les éléments vous permet de les déplacer en même temps sans toucher à leur espacement. Lorsque vous trouvez un emplacement idéal pour eux, il est plus judicieux de les verrouiller afin qu'ils ne changent plus de place.
Pour cela, après le regroupement, il suffit de cliquer sur l'icône de verrouillage, une icône en forme de cadenas qui se trouve en haut à droite de votre écran.
Une fois que l'élément a été verrouillé, un cadenas apparaît lorsqu'on clique dessus, on ne peut plus le déplacer sans le déverrouiller.
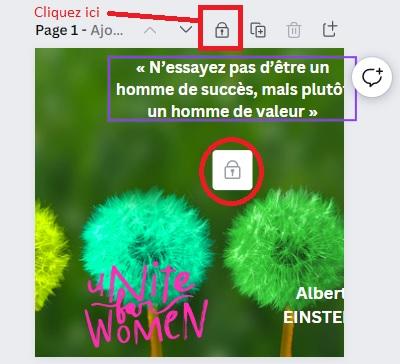
Pour le déverrouiller, il faut cliquer à nouveau l'icône en forme de cadenas en haut à droite.
7 - Déplacer avec précision les éléments avec les touches du clavier et non pas la souris
Si votre création nécessite de a précision lors du déplacement des éléments, il suffit d'utiliser les touches fléchées du clavier plutôt que la souris.
Maintenez les touches Maj et Flèches en même temps.
- Maj + flèche vers la gauche pour déplacer l'élément à gauche.
- Maj + flèche vers la droite pour déplacer l'élément à droite.
- Maj + flèche vers le haut pour déplacer l'élément en haut.
- Maj + flèche vers le bas pour déplacer l'élément en bas.
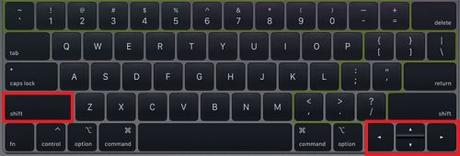
8 - Ajouter des ombres aux images
Pour donner un peu de mise en forme à votre design, il est parfois nécessaire d'ajouter des effets d'ombre.
Sur Canva, vous pouvez ajouter cette mise en forme sur les éléments et les images.
Pour le faire, sélectionnez votre image, cliquez sur modifier l'image, cherchez l'option d'ombre sur l'onglet déroulant et choisissez ce qui vous convient le plus.
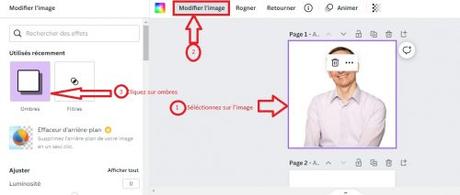
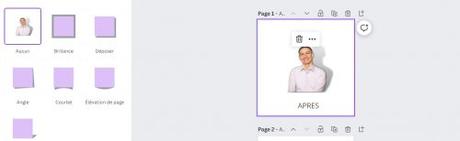
Voici une image avec une légère ombre :
9 - Glisser déposer directement des images dans vos designs
Pour gagner du temps, vous pouvez utiliser la fonction glisser-déposer pour l'ajout d'image sur votre création.
Plus besoin de passer par l'option "importer".
Canva télécharge automatiquement votre image une fois que vous ne l'aurez déposé. De plus, le temps de téléchargement est très rapide.
Cette astuce est encore plus intéressante si vous devez ajouter plusieurs images à votre création.
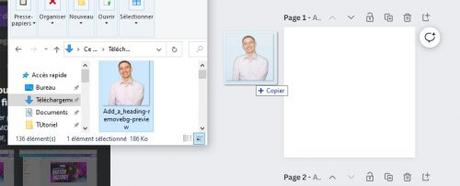
10 - Ajouter un effet de fond d'image
Il est possible d'embellir votre image avec des effets de fonds.
Pour le faire, sélectionnez votre image et cliquez sur le bouton fond, qui se trouve dans les fonctionnalités d'ombres.
Après ce choix, l'image dispose d'un effet d'ombre, vous allez passer ensuite à l'onglet Toile de fond et ajoutez les options qui vous intéressent.
11 - Donner vie à la création avec les Smart Mockups
Pour intégrer vos visuels dans des PC, Tshirts... , l'utilisation de Smart Mockups est une très bonne astuce.
Sélectionnez votre image, et cliquez sur 'Modifier l'image", puis Smartmockups :
Vous n'avez plus qu'à choisir le modèle (ex: iPhone2)
Et votre visuel est intégré dans le Pc, le smartphone...
11 - Ajouter un effet Duatone à la création
Pour ajouter un effet bichromie sur Canva, vous aurez seulement à cliquer sur le bouton "modifier l'image".
Vous aurez à disposition une pléthore de modèle comme pop, le violet, la cerise, la moutarde, ambre...
Pour trouver celui qui convient à votre design, n'hésitez pas à explorer les propositions.
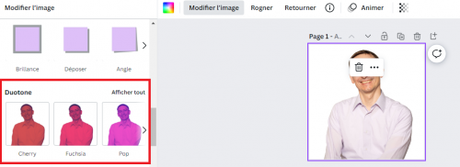
12 - Ajouter des effets de retouche de visage
Sur Canva, il est également possible de retoucher le visage d'une photo.
Cette option se trouve également dans l'option "modifier l'image".
Vous avez le choix entre une retouche personnalisable ou un effet d'amélioration automatique. La retouche d'image permet d'améliorer la peau, de blanchir les dents ou encore à embellir votre visage.
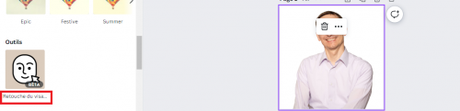
13 - Supprimer l'arrière-plan d'une image (version Premium)
Pour supprimer l'arrière-plan d'une image, il suffit de sélectionner l'image et de passer sur l'option de modification.
Dans cette rubrique, il y a l'option "supprimer l'arrière-plan" (option de la version payante).
Celui-ci est supprimé en seulement quelques secondes.
Rappel : cette fonctionnalité est uniquement disponible sur Canva Pro.
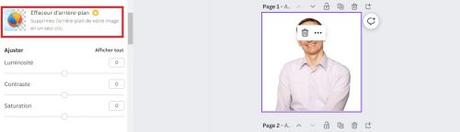
14 - Ajouter du flou dans une image
Vous avez besoin de flouter votre image ?
Pour cela, utilisez la fonctionnalité Pixelate, elle se trouve dans la rubrique édition d'image.
Dans cette option, vous trouverez des modèles comme Pixel, Micro, Grain ou autre.
Vous avez le choix entre un flou vertical et un flou radial.
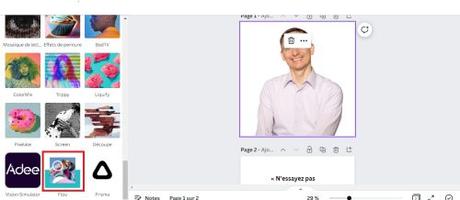
15 - Créer un arrière-plan dégradé
Canva ne dispose pas d'un effet dégradé pour ses arrières plans.
Cependant, il est possible d'ajouter un élément dégradé dans les modèles.
Il suffit de le mettre en arrière plan pour l'appliquer entièrement l'ensemble de la création.
Pour cela, cliquez sur "Eléments", puis tapez "Dégradé" :
Il suffit de mettre cet élément en arrière plan pour en faire un fond.
Vous pouvez ensuite personnaliser la couleur de votre dégradé pour qu'il s'adapte au reste de votre création.
Vous pouvez aussi choisir de la transparence des éléments.
16 - Flouter l'arrière-plan d'une image
Tout comme la suppression de l'arrière-plan, cette option est uniquement disponible sur Canva pro.
Pour ce faire, il suffit de créer deux copies de l'image à flouter. Sur la première image, supprimez l'arrière-plan.
Appliquez l'effet flou sur la seconde image.
Il suffit ensuite de superposer la première image à la deuxième et le floutage est terminé.
17 - Ajouter des cadres à une image
Il est possible d'ajouter des cadres à une image de votre création.
Vous pouvez ajouter de cadres ou encore créer des collages depuis cette fonctionnalité.
Pour cela, chercher le cadre dans la barre de recherche, choisissez votre modèle et faites glisser l'image que vous souhaitez ajouter.
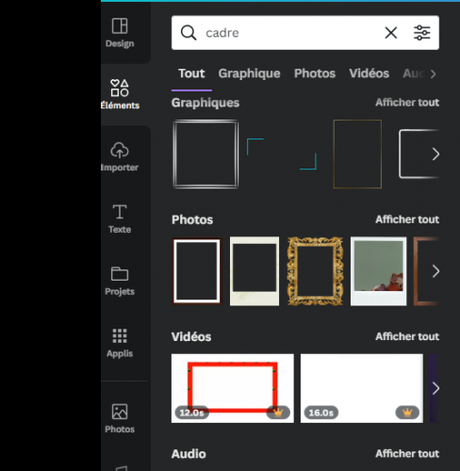
18 - Ajouter des graphiques et des tableaux interactifs
Canva offre à ses utilisateurs une multitude de tableaux et de graphiques personnalisables (circulaire, en aires, comparatifs, anneau, en T...).
Pour l'ajouter à votre création, rendez-vous sur l'onglet graphique, sélectionnez ensuite le type de graphique à utiliser, elle s'affiche automatiquement sur votre conception.
À vous ensuite de le personnaliser selon vos besoins.
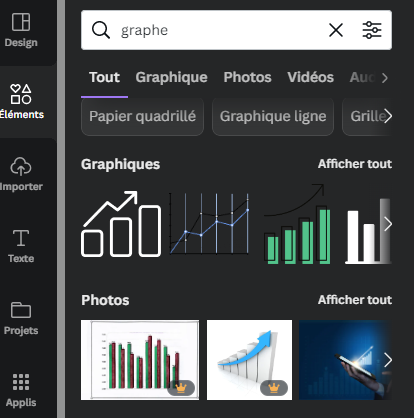
19 - Ajouter le logo de votre marque
Même si Canva vous offre la possibilité de créer des logos, il peut également faciliter votre conception en répertoriant les logos de grande marque.
Si vous souhaitez ajouter un logo d'une marque connue sur votre création, rendez-vous sur l'option Brandfetch.
- Vous allez cliquer sur "appli"
- Taper "Brandfetch"sur la barre de recherche
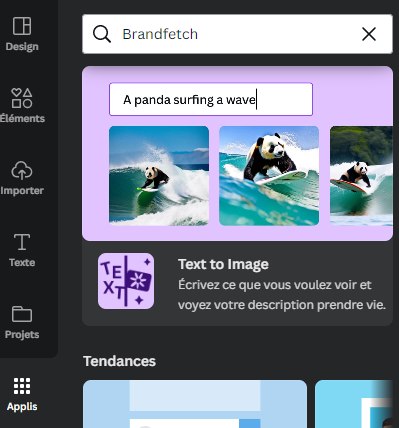
- Connectez Brandfetch à canva et pour cela, cliquez sur le bouton "utiliser" :
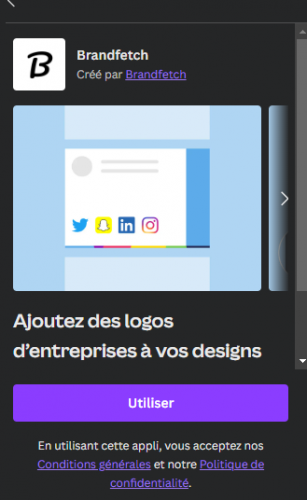
Tapez le nom de la marque et sélectionnez tout simplement le logo.
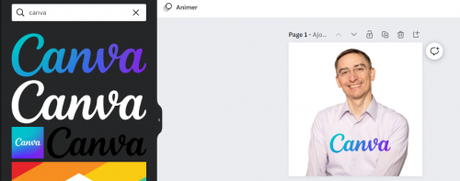
20 - Enregistrer sa création en tant que modèle puis proposez un lien direct à vos collègues, partenaires...
Pour éviter de refaire le même design, vous pouvez utiliser votre création comme modèle.
Une fois que vous avez terminé votre modèle et fait le téléchargement, cliquez sur les "..."
Choisissez l'option "modèle" :
Ensuite vous aurez un lien vers votre design qui sera automatiquement enregistré (n'oubliez pas de le renommer afin que vous le trouviez facilement la prochaine fois).
21 - Ajouter des émojis interactives
Les emojis sont des incontournables pour faire passer un message clair à partir de votre création.
Canva met à votre disposition, une multitude d'émojis adaptée au sentiment que vous souhaitez transmettre dans vos messages.
Pour cela, rendez-vous sur l'onglet "applis", tapez émoji et choisissez celui qui vous convient.
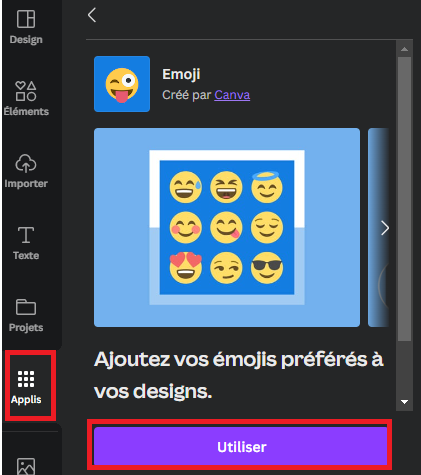
22 - Ajouter des personnages de dessin animé
Canva offre également à ses utilisateurs une multitude de personnages de dessins animés interactifs.
Pour accéder aux différents modèles, rendez-vous sur l'onglet Bitmoji.
Choisissez le modèle que vous souhaitez intégrer, ils s'affichent ensuite à votre création.
Vous êtes libre de le personnaliser.
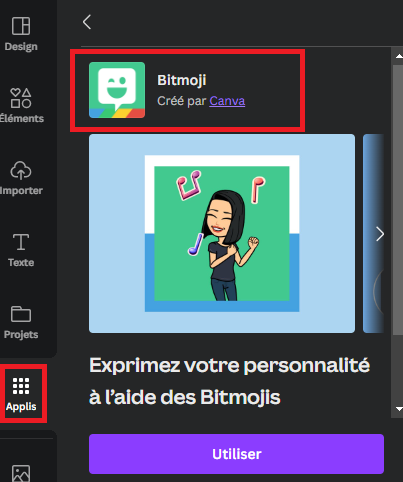
A noter : vous devez avoir un compte Bitmoji et le connecter à Canva.
23 - Transformer des photos en peinture
Grâce à l'application Prisma, Canva utilise une IA pour changer une photo en une peinture.
Pour le faire, choisissez votre photo et rendez-vous sur l'onglet modifier l'image et sur l'option Prisma.
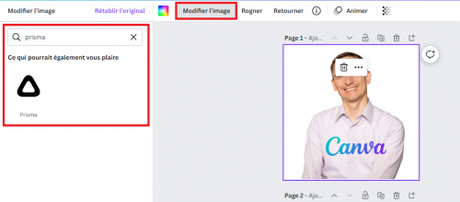
Vous aurez ensuite une multitude de modèles comme camelcade, Wind, ou encore Storm. À vous de choisir le modèle qui vous convient.
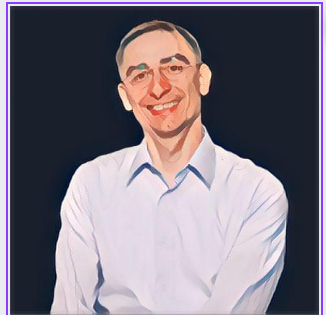
24 - Mélanger les couleurs sur une image
Le mélange de couleur est disponible sur Canva Pro.
C'est l'une des fonctionnalités les plus étonnantes de Canva pour embellir vos images.
Cette fonctionnalité est disponible sur la rubrique modifier l'image.
Il y a une multitude de mélanges comme la marmelade, marine, arctic ou Rainbow.
25 - Changer les couleurs d'un fond, d'un élément...
Les couleurs des éléments vectoriels sont personnalisables sur Canva.
Cela vous permet d'appliquer votre charte graphique aux différents éléments.
En choisissant un élément vectoriel, sur la barre de recherche, vous apercevez les différentes couleurs qui le composent.
Pour les changer, sélectionnez la partie à modifier et choisissez la couleur qui vous convient :
- Couleurs personnalisées (le bouton +)
- Couleurs du document
- Couleurs de la photo
- Couleurs par défaut
26 - Filtrer les résultats de recherche
Si vous avez un abonnement pro, vous pouvez filtrer les images ainsi que les éléments vidéo en choisissant uniquement le résultat dans la barre de recherche.
En optant pour cette option, vous aurez des éléments et des images Prémium, le filtrage des résultats peut d'ailleurs se faire à partir de la couleur, d'animation ou encore d'orientation.
27 - Ajouter un Code QR
Sur Canva, il est également possible de générer un QR code avec une URL.
Cette option est à utiliser lors de la création d'une carte de visite, d'un support marketing...
Pour sa création, rendez-vous sur l'option "Applis" qui se trouve sur la barre latérale gauche.
Tapez "QR code" dans la rubrique application et intégrations.
Cliquez sur "Utiliser"
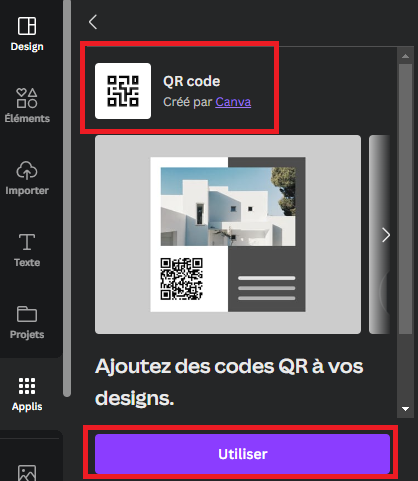
Ajoutez l'URL que vous souhaitez utiliser et Canva convertit automatiquement l'URL en code :
28 - Aligner les éléments
Aligner les éléments éparpillés permet de donner une image plus pro.
Or si on le fait 1 par 1, cela devient vite fastidieux...
Pour cela utilisez la fonction "Aligner les éléments".
Sélectionnez d'abord les éléments à aligner et faites un clics droit.
Depuis cette option, vous pouvez changer de direction : gauche, droite, centre, milieu, bas ou haut.
Pour garder l'espacement de votre choix, cliquez sur la fonction rangement.
29 - Ajouter des hyperliens dans les PDF
Sur Canva, il est possible d'ajouter de liens cliquables sur un document ou un ebook.
Sélectionnez le texte du lien et cliquez sur les trois points, cliquez sur "lien" et coller le lien hypertexte en question et c'est fini.
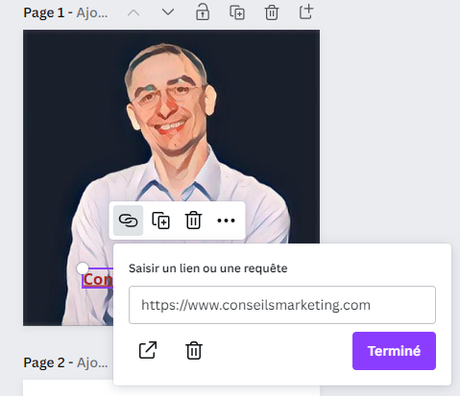
Il est à noter que ce type de lien fonctionne uniquement sur les formats PDF.
30 - Animer ses présentations avec Canva
Pour rendre vos créations plus attrayantes, Canva vous offre des effets animations : 6 sur la version gratuite et 13 sur la version pro.
Le bouton de la fonction animation se trouve haut à gauche.
Il suffit de le cliquer pour accéder aux différents types d'animation.
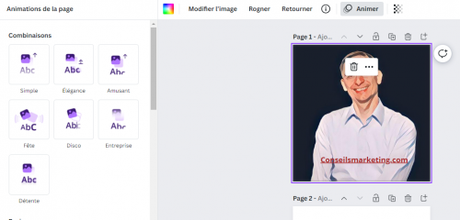
31 - Chercher des modèles depuis la page d'accueil pour avoir une liste plus longue
D'habitude lorsqu'on conçoit un design, on choisit son format et on procède à la sélection des modèles.
Cependant, le modèle que vous cherchez est limité depuis le design.
C'est pourquoi faire une recherche depuis la page d'accueil est beaucoup plus avantageux car cette option vous offre des modèles plus étendus.
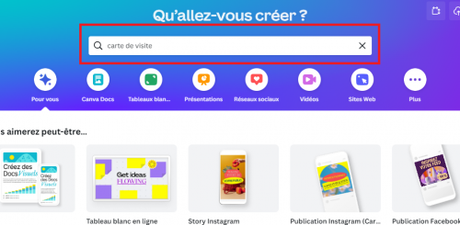
32 - Créer un mini site Web à partir du Canva
Canva propose la création d'un mini site site basique.
Il suffit de tapre "site web"
Choisissez votre modèle de conception parmi les nombreux modèles du logiciel, puis cliquez sur personnaliser :
Changez ensuite le texte, les couleurs, les images et tout ce qui est modifiable sur votre site :
Il suffit de cliquer sur publier pour créer votre site. Il est à noter que l'URL Canva n'est pas modifiable.
Vous pouvez ensuite définir l'URL, la description... comme dans cette URL https://frederic.my.canva.site/
33 - Copier le style d'un élément pour le réutiliser
Pour réutiliser les éléments et les textes de votre design, vous avez à disposition la copie de style.
Le bouton de cette fonctionnalité se trouve via le clic droit ou via les "...", puis "Copier le style"
Elle copie à la fois le style, la taille et la couleur de la police, la transparence de l'élément, les effets et les filtres.
Cette fonctionnalité peut même copier les éléments groupés ainsi que les hyperliens.
Il suffit ensuite de coller le style :
34 - Gagner du temps avec les raccourcis clavier CANVA
Pour fluidifier votre conception, Canva vous propose une multitude de raccourcis.
Attention, ces raccourcis ne fonctionnent que si rien n'est sélectionné...
- Pour ajouter une zone de texte, utilisez J
- Pour ajouter un cercle, utilisez C
- Pour ajouter une ligne, utilisez L
- Pour ajouter un rectangle, utilisez R
- Pour zoomer, utilisez Ctrl/Cmd et défilement
- Pour dupliquer un élément Ctrl/Cmd et D
- Pour recadrer une image Ctrl/Cmd et glisser
- ...
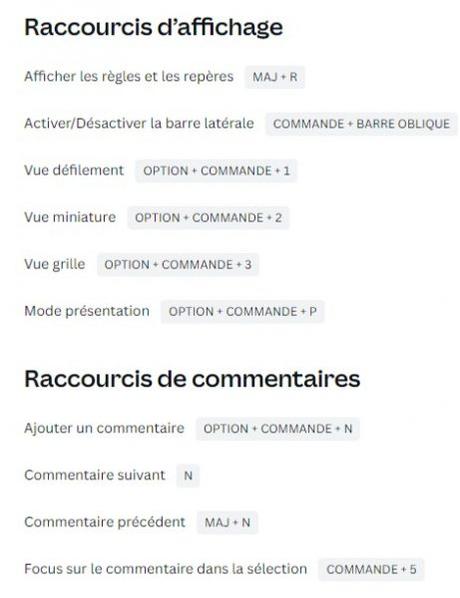
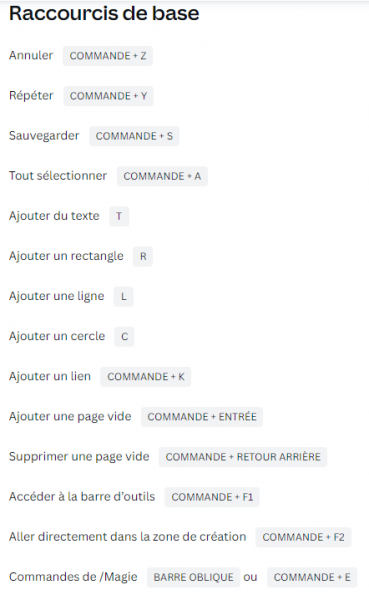
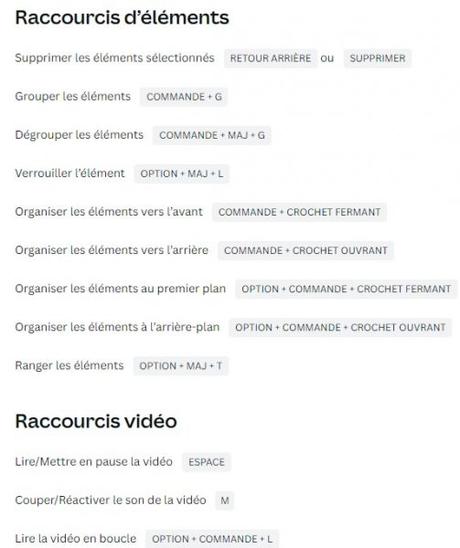
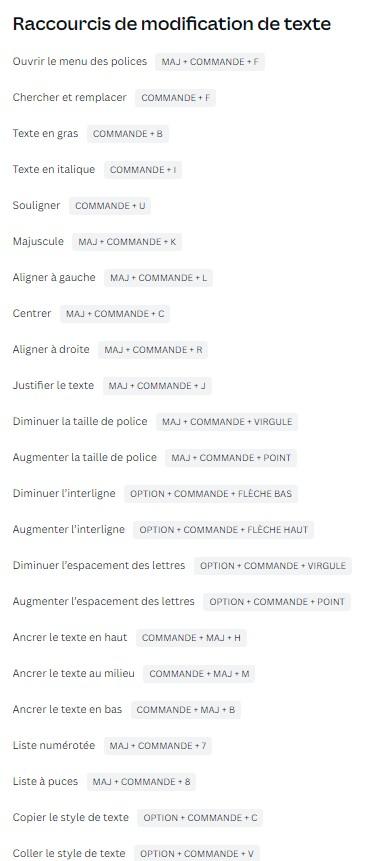
35 - Ajouter une vidéo personnalisée ou YouTube dans vos présentations
Il est possible d'ajouter une vidéo YouTube à votre création.
Parmi les "apps" Canva, vous trouverez l'app YouTube (les vidéos Youtube) et l'app Videos (vos propres vidéos) :
Si vous voulez ajouter vos propres vidéos en capture écran, utilisez "Vidéos", puis acceptez l'usage de votre caméra et micro :
Il suffit alors de lancer l'enregistrement :
Si vous voulez ajouter une vidéo Youtube,
Cliquez-le et cherchez la vidéo que vous souhaitez et cliquez dessus... Vous n'aurez rien d'autre à faire. Laissez la magie opérer.
36 - Enregistrer ses présentations sur Canva
Canva dispose d'un enregistreur d'écran intégré.
Tout d'abord, rendez-vous sur le bouton partager en haut à droite puis cliquez sur présenter.
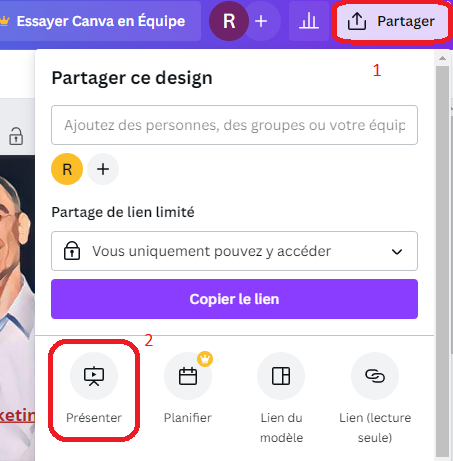
Pour créer une présentation, rendez-vous sur " présenter et enregistrer " et sur " aller au studio d'enregistrement ".
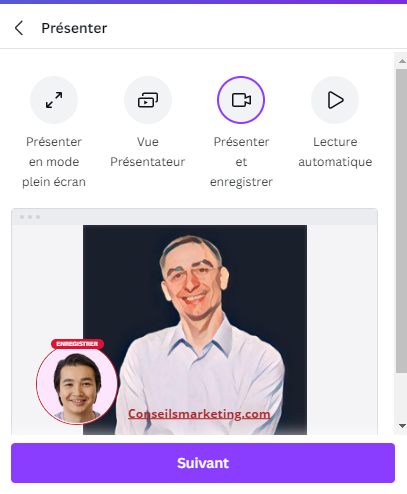
Vérifier le paramètre de votre caméra et de votre micro pour l'enregistrement.
Durant votre présentation, il est possible de créer des notes. Au moment du téléchargement, les notes ne s'affichent pas. Néanmoins, il est également possible de créer une simple présentation vocale sur Canva.
37 - Modifier l'effet des textes sur Canva
Il est possible de courber ou ajouter des effets à vos textes.
Pour cela, rendez vous sur effets, choisissez les options qui vous intéressent en l'occurrence, les échos, les creux, les courbes, les néons, etc.
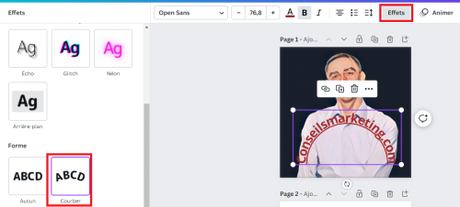
Vous pouvez également changer la couleur, la direction la transparence ainsi que le décalage de l'ombre de votre texte.
38 - Collaborer en direct sur Canva via les commentaires
Il est possible de réaliser un design collaboratif sur Canva donc si vous êtes plusieurs designers qui travaillent sur une seule création, vous avez la possibilité de laisser un commentaire sur la bulle à côté du design.
Il est même possible de taguer vos collègues depuis les commentaires, cette fonctionnalité est disponible sur Canva pour équipes.
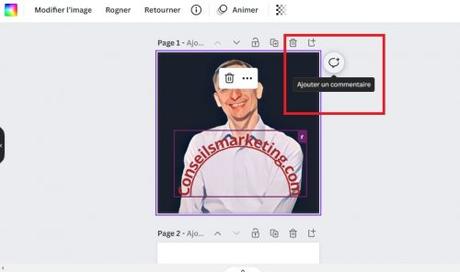
39 - Ajuster les éléments avec des règles
Pour ajuster convenablement vos éléments de conceptions, utilisez les marges et les règles.
Ces options se trouvent dans l'onglet fichier.
Les règles sont alors affichées :
A noter : Depuis cet onglet, vous avez également la possibilité de contrôler le fond perdu lors de l'impression. C'est nécessaire pour éviter à un mot ou à un design d'être coupé au moment de l'impression.
40 - Utiliser le générateur de palette de couleurs d'une photo pour utiliser cette couleur dans vos éléments
Vous souhaitez créer des combinaisons de couleurs en phase avec vos images ou illustrations ?
Il suffit d'utiliser les couleurs que Canva détecte dans une image.
Utilisez ces couleurs dominantes dans votre palette de couleur.
41 - Utiliser "Dessin" pour ajouter des lignes, dessins... dans vos illustrations
Si vous savez bien dessiner, que vous avez une tablette graphique... l'option "Dessin" (Dans les Apps), peut vous intéresser pour ajouter des dessins à main levé sur vos illustrations.
42 - Importer et éditer un fichier PDF dans Canva
Avec Canva, vous avez la possibilité d'importer et d'éditer un fichier PDF.
Après l'importation, vous pouvez le modifier à votre gré.
Pour accéder à cette fonctionnalité, rendez-vous sur la page d'accueil et créez un nouveau design.
Rendez-vous ensuite sur " importé un fichier et cliquez ensuite sur le fichier PDF à utiliser.
Il ne vous reste ensuite qu'à le modifier selon vos besoins.
Formation Canva : 9 tuto pas à pas pour bien utiliser Canva !
J'ai réalisé des tutos qui vont vous expliquer pas à pas comment :
Quelles sont les limites de Canva ?
Canva, a de nombreux avantages mais aussi quelques inconvénients
- Si le projet est complexe, avec une nécessité d'harmonisations entre différents visuels sur plusieurs canaux, il sera plus compliqué d'avoir une charte graphique unifiée.
- Le système de retouches d'images (changer des couleurs, supprimer des éléments...) est moins puissant que Photoshop.
- La courbe d'apprentissage est rapide (il suffit de quelques dizaines de minutes pour commencer à utiliser Canva, et finalement il n'y a pas besoin d'un formation Canva poussée), mais pour obtenir les 20% qui permettent d'avoir une publication originale à partir d'un modèle, c'est long et pas évident.
- L'abonnement est pas cher (moins de 10 € / mois), mais si vous achetez régulièrement des modèles (à 1 €), vous pouvez rapidement arriver à 20 ou 30 € / an de frais supplémentaires.
- La résolution de 300 Dpi est indispensable pour l'impression graphique et des polices vectorisées, ce qui n'est pas toujours le cas des publications Canva (il est indispensable d'avoir des visuels en haute définition).
- ...
Néanmoins, vous allez gagner énormément de temps pour réaliser vos visuels avec Canva, en particulier si vous n'êtes pas un graphiste, et que vous voulez rapidement créer des illustrations pour les médias sociaux.
Pour commencer à utiliser Canva, c'est sur ce lien :

